
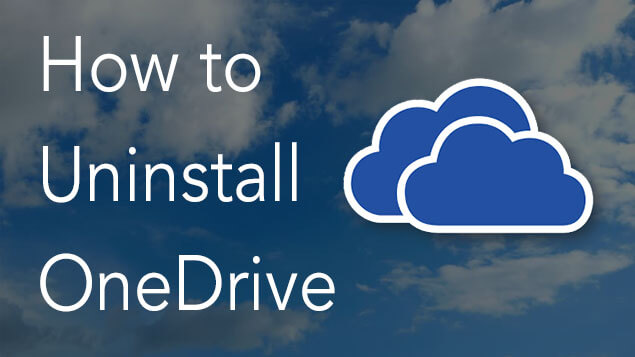
This will be important later, because as the description says, you cannot do operations on that many files at once. The settings page of the document library contains several useful option and information:įirst, if you have more than 5000 files in your OneDrive (like I do), a List view threshold warning is shown on this page. To find that configuration option first click Return to classic OneDrive in the bottom left corner, then the Gear on the top right corner, and then click Ribbon in the right sidebar to view the ribbon:Įxpand the ribbon by clicking the Library tab, and then click Library Settings towards the right end of the ribbon: Bad news: the list is paged, and you have to do it page by page 😦 Disabling document versioning in OneDrive for Businessīecause your OneDrive for Business is actually a SharePoint site collection, and all your files are in the Documents folder which is actually a SharePoint document library, you can disable versioning for all your documents by disabling versioning in that single document library. So click the second-stage recycle bin link (which is actually the admin level recycle bin on the site collection) to see that your files are still there:Ĭlick the checkbox at the top of the first column to select all files, then click Delete Selection. Unfortunately it does not show how big are those files in the Recycle Bin, but clicking Return to classic OneDrive in the bottom left corner you can get a different view, where you can sort the file by Size, and Empty the Recycle Bin with a single click:ĭo you think you are done? Not yet! Recycle bin is there to protect you from accidental file deletion, but there is a second-stage recycle bin to protect you against accidental recycle bin emptying: So I opened my OneDrive in the browser and clicked Recycle bin in the left menu:
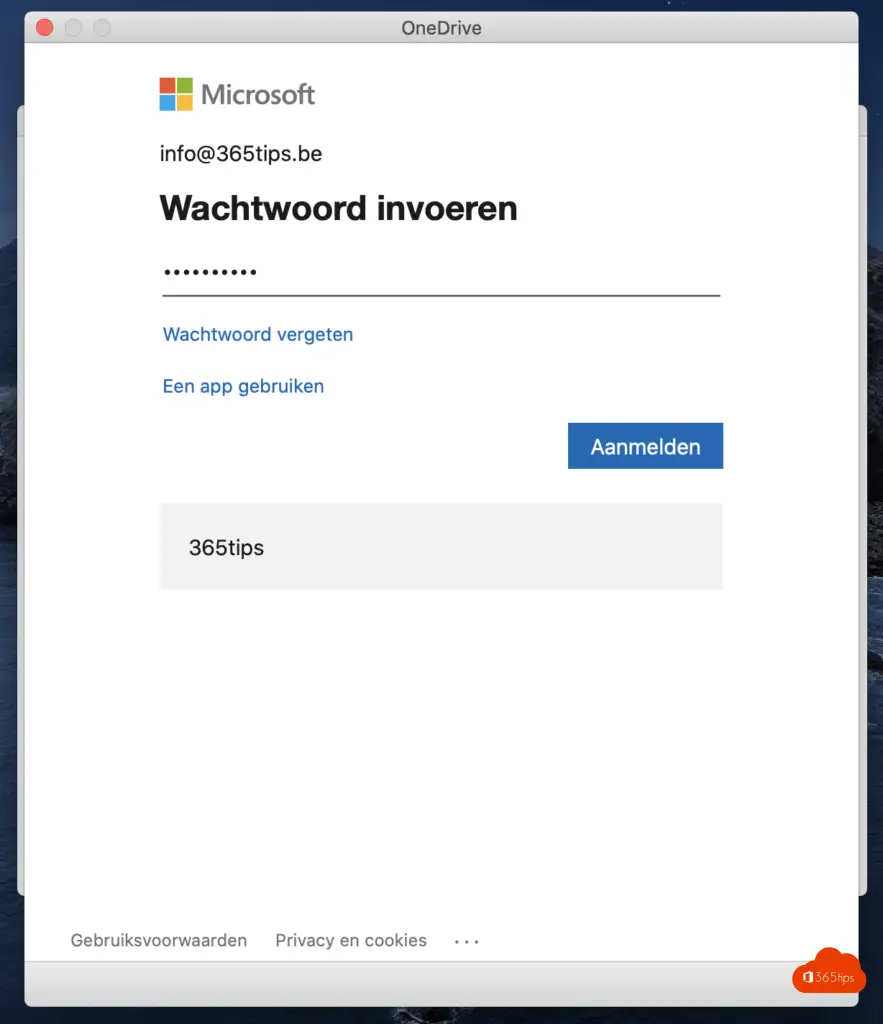
Recycle BinĪs a first step I wanted to check whether my Recycle Bin contains any files, because if it does, it counts into my quota. Unfortunately you have to do it file-by-file, there is no UI option to delete the old versions of all files from your subscription. By clicking the Delete All Versions link you can get rid of the old versions: Here you can see that OneDrive for Business does have file versioning enabled by default, so when you overwrite a file, the previous version remains there and consumes storage space from your quota.
To check the versions you can click the Version History link on file level: Note that the Total Size includes the following: Actually all your data is in the Documents folder:īy clicking the folder names you can dive deeper and see subfolders and files. Here you can see all your files and even the system folders with a nice inline bar, so you can immediately see which folder consumes the most space. Click Storage Metrics in the right column: If you ever administered SharePoint, the list of menu items will be familiar to you: your OneDrive for Business storage is actually a SharePoint site collection. OneDrive by default does not show the size of folders, but here is the trick to view that:Ĭlick the Gear on the top right corner, than click Site settings on the sidebar: I sync tons of data to OneDrive, so first I had to understand what actually consumes the most storage space. How can that happen, my backup data is only 0.5 TB locally, how can that consume twice as much space in OneDrive? What takes up so much storage space? My subscription provides 1 TB cloud storage for every user, which is quite a decent amount of storage space, at least for my needs, so I was really surprised when I received the warning that my OneDrive is full. I’m using OneDrive included in my Office 365 subscription to store a copy of my local backup in the cloud.


 0 kommentar(er)
0 kommentar(er)
